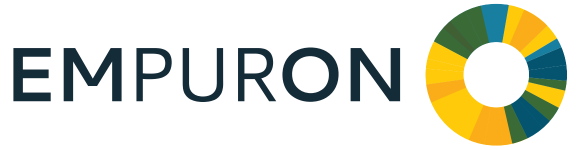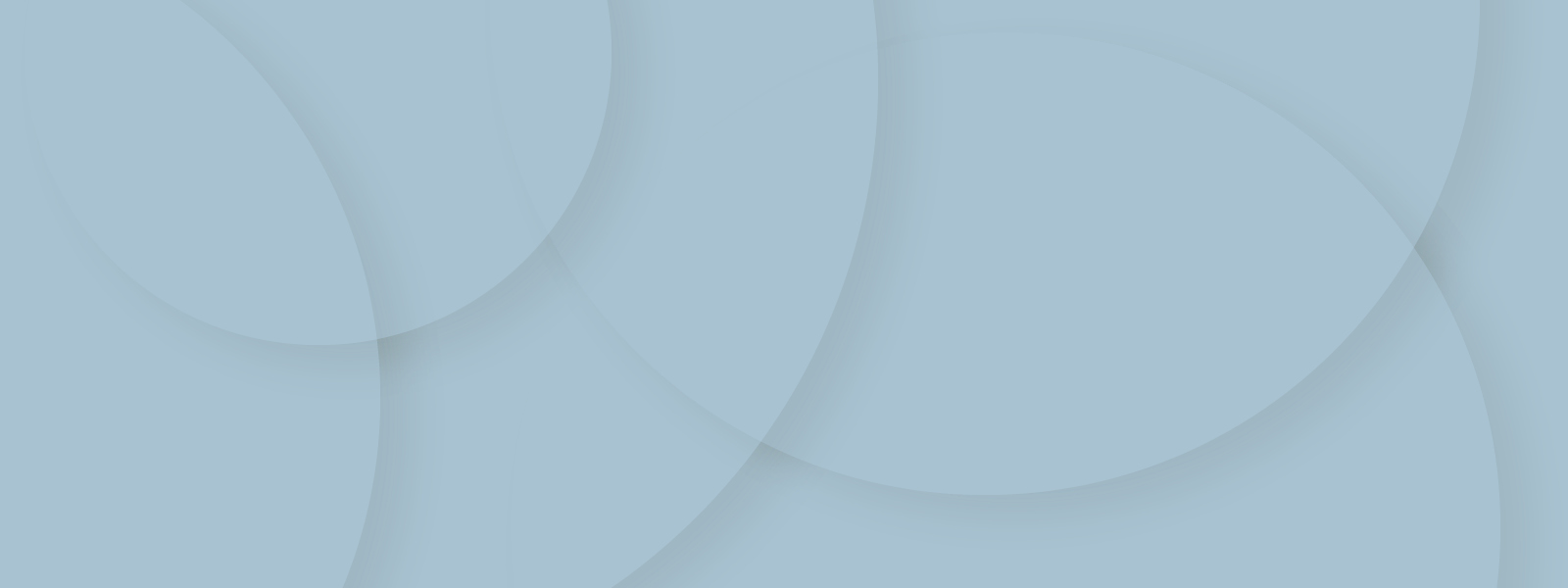
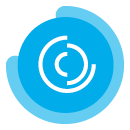
How-to - EMPURON EVE installieren
Docker und EMPURON EVE installieren
(bestehende Docker-Installationen können genutzt werden)
Mit der Installation von EMPURON EVE auf Basis von "Docker" steht Ihnen eine einfach zu installierende und umfassende Energiemanagement-Applikation zur Verfügung. Folgen Sie einfach den für Ihr Betriebssystem zutreffenden Anweisungen - zum einfacheren Verständnis finden Sie unten auf dieser Seite auch Video-Tutorials und FAQ.
Folgende Installationsanweisungen arbeiten auf Basis der LINUX-Distributionen von CentOS, RHEL und Fedora.
Um Docker zu installieren in der Shell ausführen
sudo yum install docker sudo yum install docker-compose systemctl enable docker.service systemctl start docker.service
JAVA JRE, Version 8 muss auf dem Rechner installiert sein, auf dem die Systemparametrierung mit dem EMPURON EVE Client durchgeführt wird. Eine kostenfreie Version ist hier erhältlich: AWS Coretto Vers. 8
Docker Images Installieren Linux
- Mit dem File-Manager in den Ordner der Images navigieren und entpacken
Navigation auf <Userverzeichnis_bzw_Downloads> [Rechtsklick auf die tgz-Datei]->"Hier Extrahieren"
- Mit dem Terminal in den Ordner der Images navigieren
cd <Userverzeichnis_bzw_Downloads>/EMPURON/container
- Images in den Docker laden
sudo docker load -i jboss.tar sudo docker load -i liferay.tar sudo docker load -i postgres.tar
Konfigurationsdatei anpassen
- die Konfigurationsdatei heißt .env und ist unter Linux eine versteckte Datei die sich im <Userverzeichnis_bzw_Downloads>/EMPURON/config Ordner befindet. Mit Strg+H (Linux) können versteckte Dateien anzeigt werden.
- Die .env Textdatei mit einem Texteditor öffnen und folgende Parameter eintragen:
- bei PWD den Pfad zu den Installationsdateien, z.B.
PWD=<Installationsverzeichnis>/EMPURON
- bei HOST_IP die IP des Rechners auf dem installiert wurde, z.B.
HOST_IP=192.168.1.10
- bei TIMEZONE die Zeitzone, in der der Server sich befindet eintragen. Wie genau die Zeitzone heißt, können Sie auf https://en.wikipedia.org/wiki/List_of_tz_database_time_zones überprüfen.
TIMEZONE=Europe/Berlin
- bei PWD den Pfad zu den Installationsdateien, z.B.
Docker Container starten
- Mit dem Terminal in den config Ordner navigieren
cd <Installationsverzeichnis>/EMPURON/config
- Und dort die Container starten mit
sudo docker-compose up -d
Folgende Installationsanweisungen gelten für die Versionen "Windows 10 Pro" und "Windows Server".
Security-Pakete, die auf Client-Computern mit Windows 10 häufig anzutreffen sind, verhindern ggf. die korrekte Funktion von EMPURON EVE und sind vor der ersten Installation von Docker zu deaktivieren.
Um Docker zu installieren bitte Folgendes ausführen:
- Docker-Desktop herunterladen https://docs.docker.com/docker-for-windows/release-notes/ und installieren. Bei der Installation die Standardeinstellungen beibehalten.
- Docker-Desktop über das Desktop-Symbol starten.
- Docker Wal-Symbol in der Taskleiste (rechts unten) auswählen, dann:
- [Rechtsklick] -> Settings -> Advanced -> dort muss dem Docker min 4GB RAM (Memory) gegeben werden und man kann dem Docker mehr CPUs geben
[Rechtsklick] -> Apply: Docker wird neu gestartet - das Neustarten kann 20-30 Sekunden dauern
- [Rechtsklick] -> Settings -> Advanced -> dort muss dem Docker min 4GB RAM (Memory) gegeben werden und man kann dem Docker mehr CPUs geben
- Ein Terminal öffnen -> Windows-Taste drücken -> "Powershell" suchen -> Powershell "als Administrator ausführen" auswählen
JAVA JRE, Version 8 muss auf dem Rechner installiert sein, auf dem die Systemparametrierung mit dem EMPURON EVE Client durchgeführt wird. Eine kostenfreie Version ist hier erhältlich: AWS Coretto Vers. 8
Docker Images Installieren Windows
- Mit dem File-Manager in den Ordner der Images navigieren und entpacken
Navigation auf <Userverzeichnis_bzw_Downloads> [Rechtsklick auf die Zip-Datei]->"Hier Extrahieren"
- Mit der Powershell in den Ordner der Images navigieren:
cd <Userverzeichnis_bzw_Downloads>\EMPURON\container
- Images in den Docker laden
docker load -i jboss.tar docker load -i liferay.tar docker load -i postgres.tar
Konfigurationsdatei anpassen
- die Konfigurationsdatei ".env" ist eine versteckte Datei, die sich im <Userverzeichnis_bzw_Downloads>\EMPURON\config Ordner befindet.
- Die .env Textdatei mit dem einem Texteditor öffnen und folgende Parameter eintragen:
- bei PWD den Pfad zu den Installationsdateien, z.B.
PWD=<Installationsverzeichnis>\EMPURON
- bei HOST_IP die IP des Rechners, auf dem installiert wurde, z.B.
HOST_IP=192.168.1.10
- und bei TIMEZONE die Zeitzone, in dem der Server sich befindet. Wie genau die Zeitzone heißt, können Sie auf https://en.wikipedia.org/wiki/List_of_tz_database_time_zones überprüfen.
TIMEZONE=Europe/Berlin
- bei PWD den Pfad zu den Installationsdateien, z.B.
Docker Container starten
- Mit der Powershell in den config-Ordner navigieren
cd <Installationsverzeichnis>\EMPURON\config
- Und dort die Container starten mit
docker-compose up -d
Fordern Sie unseren "Installationssupport " an: Tel. +49 9131 691 270
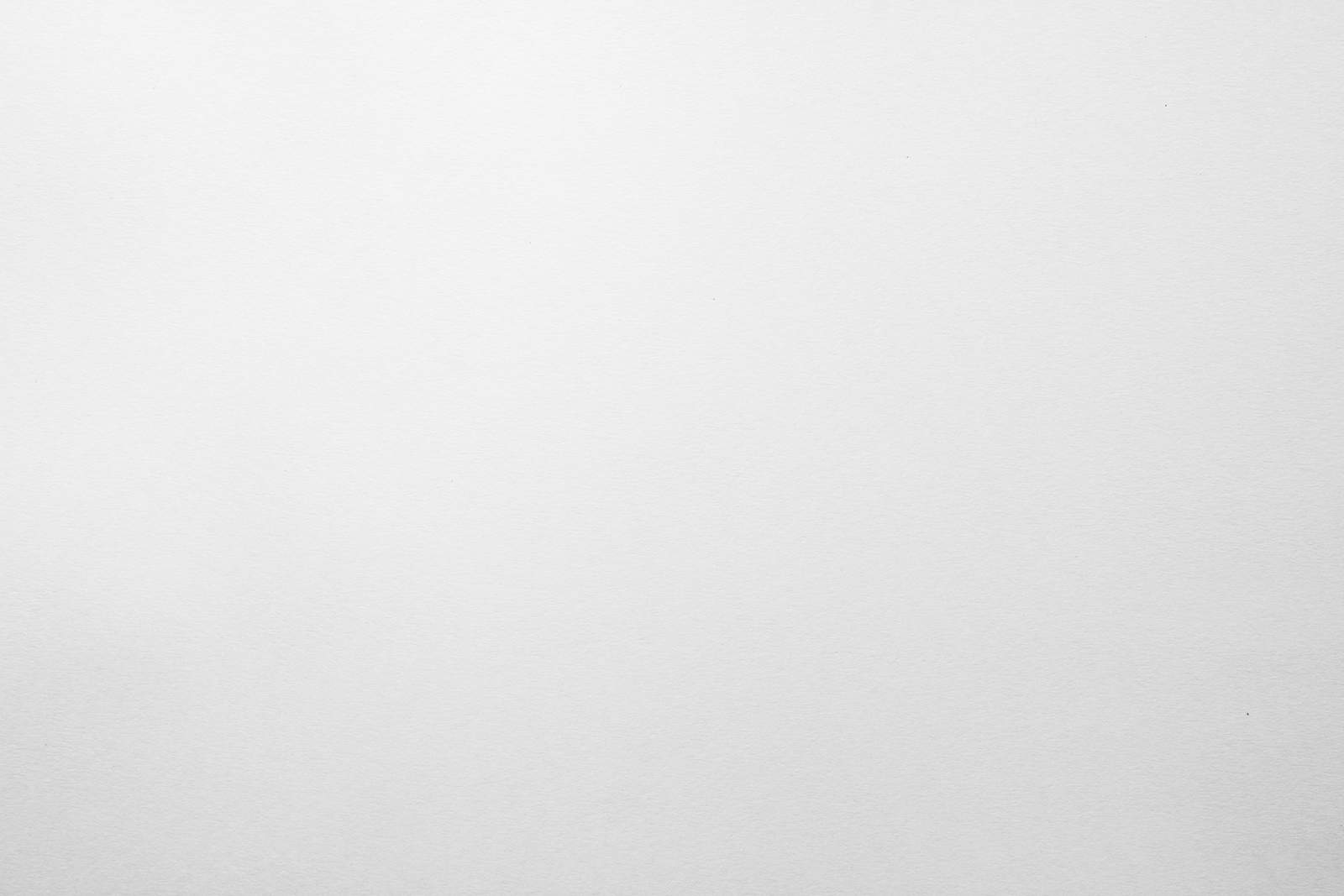
EMPURON EVE Video
Auswertungen im Browser (LINUX und Windows)
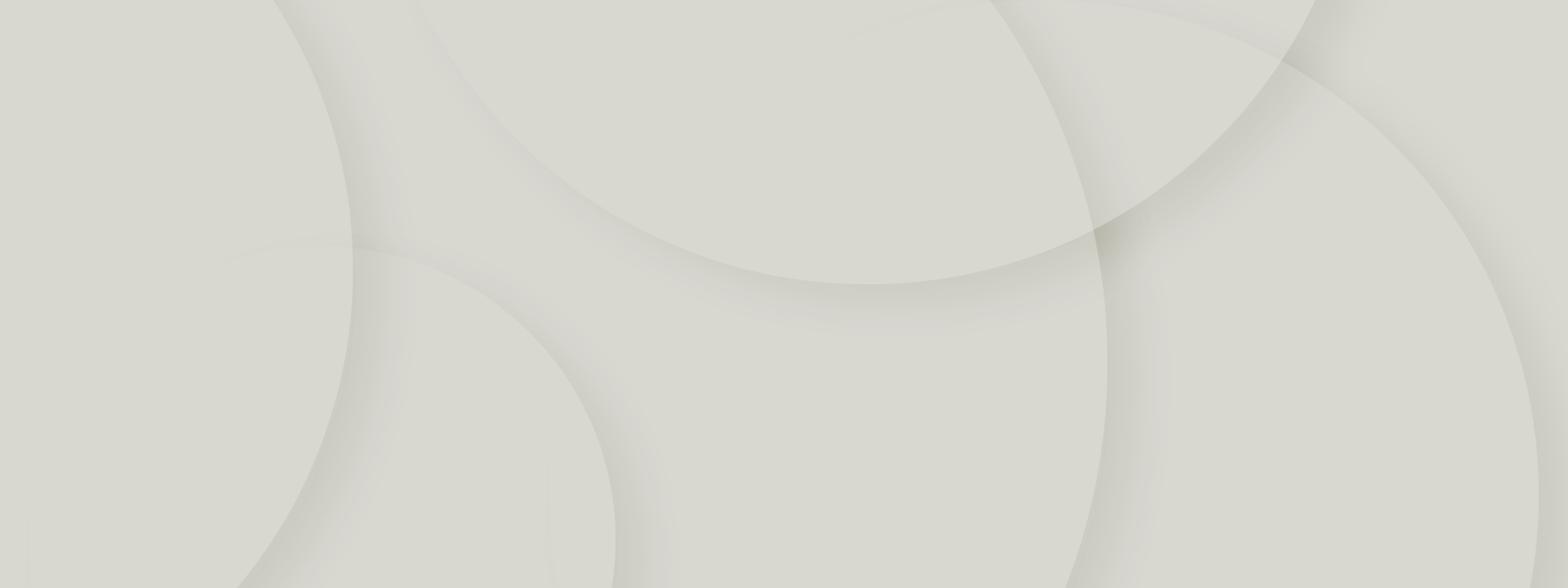
Tutorial "Dockereinstellung" (Windows)
Tutorial "JAVA einstellen" (Windows)
Tutorial "EVE Installation" (Windows)
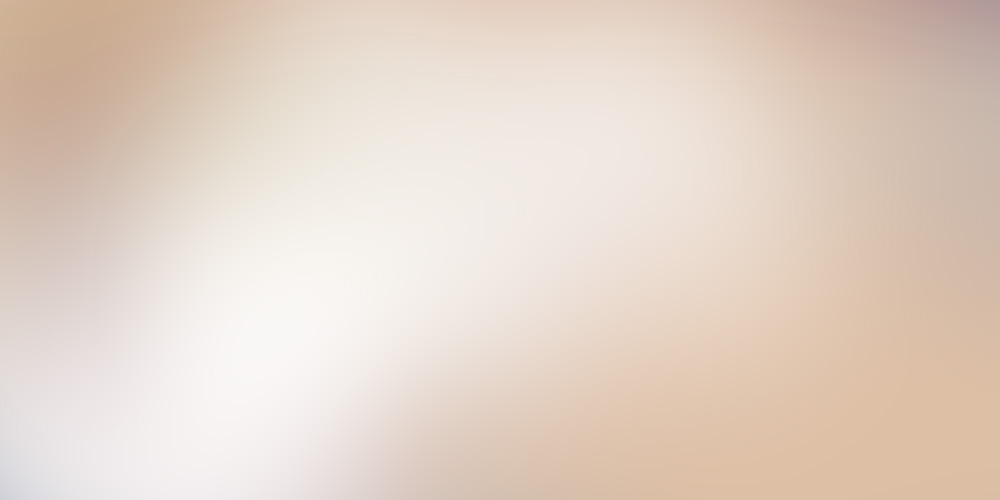
Tutorial "System aufsetzen" (Windows)
Tutorial "Emlog Dateien laden" (Windows)
FAQ
Wenn Sie diese Nachricht erhalten, müssen Sie Virtualisierung in ihrem BIOS aktivieren. Hierzu wärend der PC startet "F2", "F8", "F10" oder "del" drücken, und in den Advanced Settings die Virtualisierung aktivieren.
Dies kann mehrere Ursachen haben:
- Der Server, der im Docker läuft, ist noch nicht komplett gestartet. Direkt nach der ersten Inbetriebnahme des Dockers kann dies 2-3 Minuten dauern. Also kurz warten und die eve-start.bat noch einmal ausführen.
- Die Installation ist fehlgeschlagen. überprüfen sie ob die Datei server.log im Verzeichnis "*Installationsverzeichnis*/data/log/" vorhanden ist. Wenn nicht, liegt eine falsch konfigurierte .env Datei vor, oder Sie haben das Laufwerk nicht während der Installation freigegeben.
Falls Die Datei vorhanden ist schauen Sie sich den Inhalt an und scrollen nach ganz unten. Falls hier Postgres Fehler auftreten, ist die Datenbankinitialisierung fehlgeschlagen. Stellen Sie sicher, dass in der .env Datei der Paramaeter EMPURON_PWD kein \ am Ende hat und führen Sie die eve-reset Datei im "*Installationsverzeichnis*/bin/scripts/" Ordner aus. Anschließend führen sie die eve-server-start-debug.bat aus. Der Server startet jetzt im Debug Modus und es werden alle Meldungen in der Konsole angezeigt. Wenn der text bei 'JBoss AS 7.1.1.Final "Brontes" started in 11954ms' angekommen ist, können sie die eve-start.bat erneut ausführen und mit unserer Software arbeiten. Falls weitere Probleme auftreten schauen Sie sich die Fehlermeldungen an und suchen nach weiteren Lösungsvorschlägen im FAQ.
Bitte prüfen Sie die Benachrichtigungseinstellungen von Windows. Wenn sie jetzt rechts unten auf die Benachrichtigungen clicken, können Sie "share it" auswählen.