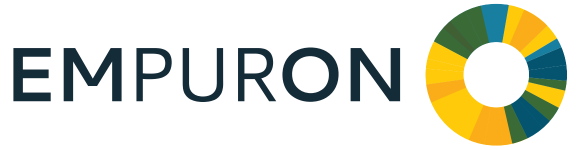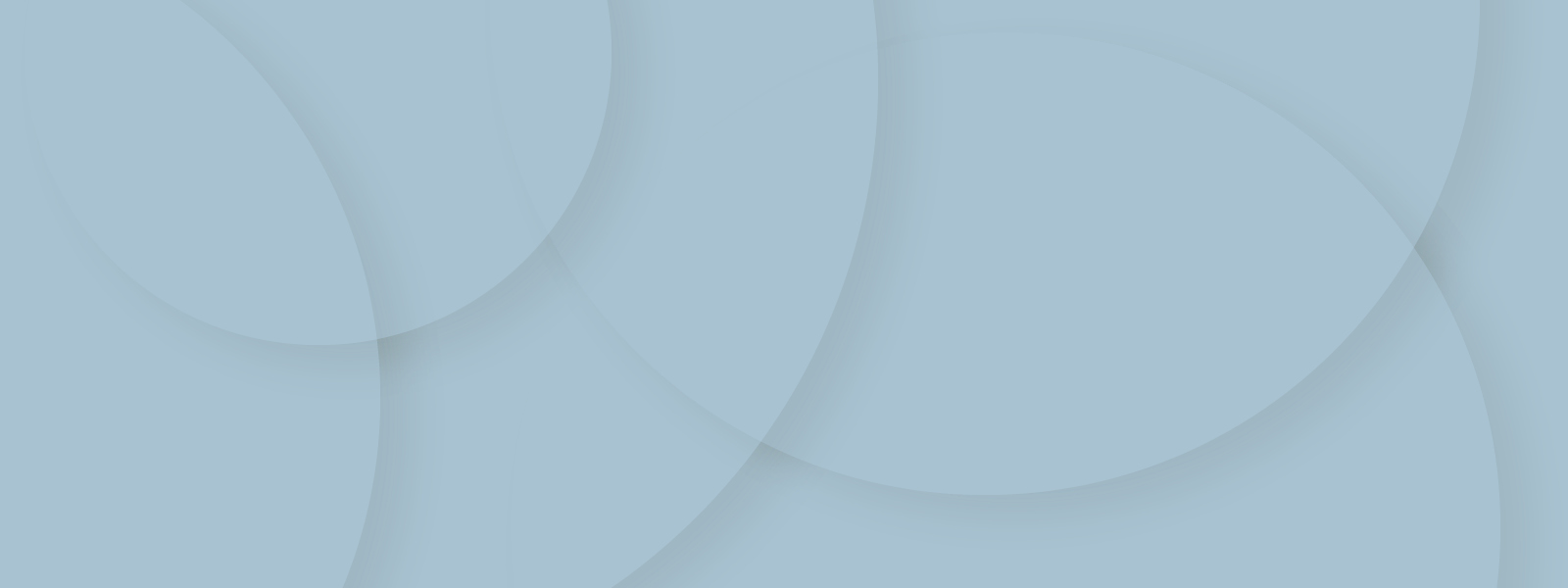
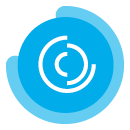
How to install EMPURON EVE
Install Docker and EMPURON EVE
(existing Docker installations can be used)
Installing EMPURON EVE on the basis of "Docker" provides you with an easy-to-install and comprehensive energy management application. Simply follow the instructions that apply to your operating system.
The following installation instructions are based on the LINUX distributions of CentOS, RHEL and Fedora.
To install Docker in the shell run
sudo yum install docker sudo yum install docker-compose systemctl enable docker.service systemctl start docker.service
JAVA JRE, Version 8 must be installed on the computer on which the system parameterisation with the EMPURON EVE Client is carried out. A free version is available here: AWS Coretto Vers. 8
Install Docker images Linux
- Navigate with the File Manager into the folder of the images and unpack them
Navigation to <User directory_or_Downloads> [right click on the tgz-file]->"Extract here"
- Navigate with the terminal into the folder of the images
cd <User directory_or_Downloads>/EMPURON/container
- Load Images into the Docker
sudo docker load -i jboss.tar sudo docker load -i liferay.tar sudo docker load -i postgres.tar
Adapt configuration file
- the configuration file is called .env and under Linux it is a hidden file located in the <User directory_or_Downloads>/EMPURON/config folder. With Ctrl+H (Linux) hidden files can be displayed.
- Open the .env text file with a text editor and enter the following parameters:
- for PWD the path to the installation files, e.g.
PWD=<Installation directory>/EMPURON
- for HOST_IP the IP of the computer on which was installed, e.g.
HOST_IP=192.168.1.10
- for TIMEZONE enter the time zone in which the server is located. You can check the exact name of the time zone at https://en.wikipedia.org/wiki/List_of_tz_database_time_zones.
TIMEZONE=Europe/Berlin
- for PWD the path to the installation files, e.g.
Start Docker Container
- Navigate with the terminal into the config folder
cd <Installation directory>/EMPURON/config
- And there start the containers with
sudo docker-compose up -d
The following installation instructions apply to the "Windows 10 Pro" and "Windows Server" versions.
Security packages commonly encountered on client computers running Windows 10 may prevent EMPURON EVE from working correctly and should be disabled before installing Docker for the first time.
To install Docker please do the following:
- Download Docker Desktop https://docs.docker.com/docker-for-windows/release-notes/ and install it. Keep the default settings during installation.
- Start Docker Desktop from the desktop icon.
- Select Docker whale icon in the taskbar (bottom right), then:
- [rigth click] -> Settings -> Advanced -> there you have to give the Docker min 4GB RAM (Memory) and you can give the Docker more CPU
[right click] -> Apply: Docker will restart - restarting may take 20-30 seconds
- [rigth click] -> Settings -> Advanced -> there you have to give the Docker min 4GB RAM (Memory) and you can give the Docker more CPU
- Open a terminal -> Press the Windows key -> search for "Powershell" -> Select "Run as administrator" for Powershell
JAVA JRE, Version 8 must be installed on the computer on which the system parameterisation with the EMPURON EVE Client is carried out. A free version is available here: AWS Coretto Vers. 8
Install Docker Images for Windows
- Navigate with the File Manager into the folder of the images and unpack them
Navigate to <User directory_or_Downloads> [right click on the Zip-file]->"Extract here"
- Navigate with the Powershell into the folder of the images:
cd <User directory_or_Downloads>EMPURONcontainer
- Load images into the Docker
docker load -i jboss.tar docker load -i liferay.tar docker load -i postgres.tar
Adapt configuration file
- the configuration file ".env" is a hidden file which is located in the <User directory_or_Downloads>EMPURONconfig folder.
- Open the .env text file with a text editor and enter the following parameters:
- for PWD the path to the installation files, e.g.
PWD=<Installation directory>EMPURON
- for HOST_IP the IP of the computer on which was installed, e.g.
HOST_IP=192.168.1.10
- and for TIMEZONE the time zone in which the server is located. You can check the exact name of the time zone at https://en.wikipedia.org/wiki/List_of_tz_database_time_zones.
TIMEZONE=Europe/Berlin
- for PWD the path to the installation files, e.g.
Start Docker Container
- Navigate to the config folder with the powershell
cd <Installation directory>EMPURONconfig
- There start the containers with
docker-compose up -d
Request our "Installation support ": Tel. +49 9131 691 270
FAQ
If you receive this message, you must enable virtualisation in your BIOS. To do this, press "F2", "F8", "F10" or "del" while the PC is booting and activate virtualisation in the Advanced Settings.
This can have several causes:
- The server running in the Docker is not yet fully started. This can take 2-3 minutes immediately after the Docker is started for the first time. So wait a short time and run the eve-start.bat again.
- The installation has failed. check if the file server.log is in the directory "*installation directory*/data/log/". If not, there is an incorrectly configured .env file, or you did not share the drive during the installation.
If the file is present, look at the contents and scroll down to the bottom. If Postgres errors occur here, the database initialization has failed. In the .env file, make sure that the EMPURON_PWD parameter does not have a \ at the end and execute the eve-reset file in the "*installation directory*/bin/scripts/" folder. Then run the eve-server-start-debug.bat. The server will now start in debug mode and all messages will be displayed in the console. When the text has arrived at 'JBoss AS 7.1.1.Final "Brontes" started in 11954ms', you can run the eve-start.bat again and work with our software. If you encounter further problems please have a look at the error messages and look for further solutions in the FAQ.
Please check the notification settings for Windows. If you now click on the notifications in the lower right corner, you can select "share it".